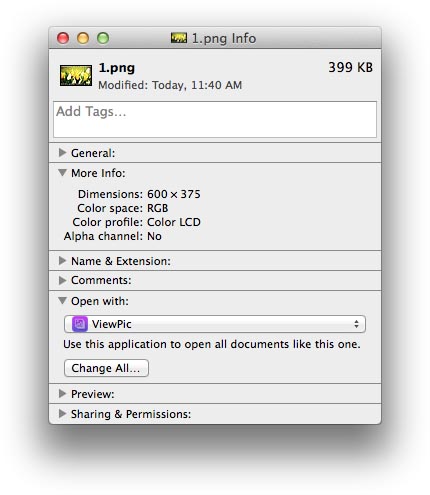ViewPic is a lightning-fast image viewer for Mac OS X users, you can quickly browse through all images in a folder.
This tutorial will show you how to use ViewPic for the best image viewing experience.
1. Launch ViewPic
In the getting started window, you can simply drag and drop an image to the application to get started or click on ‘Open Image or Folder’ to select images or folder from finder.
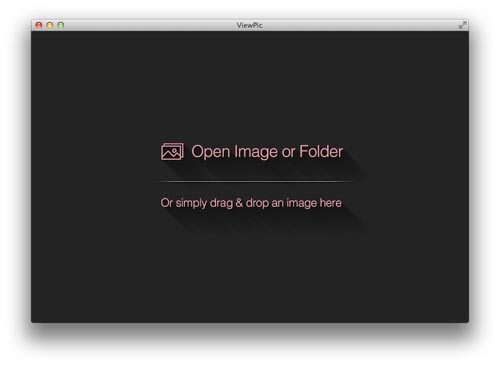
2. View image
When ViewPic loads an image, it will ask you to open all images within the folder you selected, if you just need to view a single photo or image, please click ‘Cancel’.
Click ‘Open’ if you want to view all image in a folder.
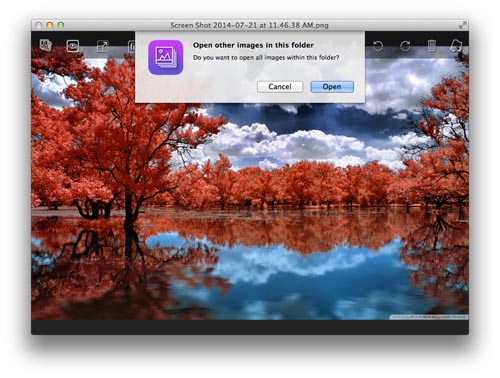
3. Navigate between images
Press arrow key to view next or previous image. When your mouse cursor moves to the left or right edge of the window, the arrow will also show up, you can click on it to view next and previous image.
Move your mouse cursor to the bottom of the pic, thumbnails bar will show you, you can select an image from it, or scroll your mouse for switching next and previous image.
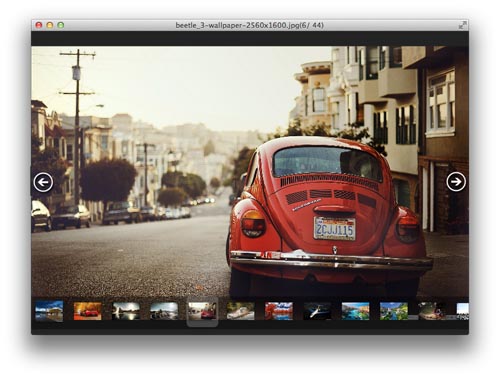
4. Toolbar
Viewing tools are available on the menu toolbar. When your mouse cursor moves to the top of the window, it will show up. And the toolbar will hide automatically.
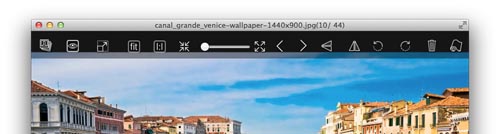
Here is the detail instruction for all the buttons listed on the toolbar.
Browse all image:
You can view thumbnails of all the images in the folder, so you can quickly pick one from them. Click the button on the top left to go back to the current viewing picture.
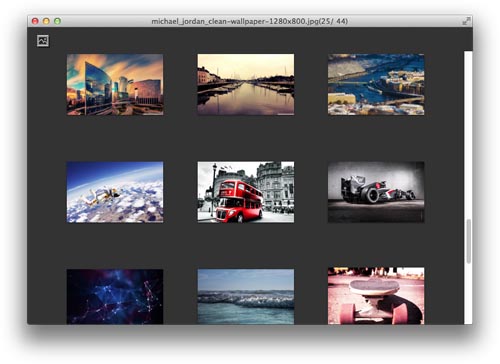
View in Chromeless window:
This is an elegant way to view the image, windows will become chromeless, this mode will remove all the distractions so you can focus on the image only.

Resize:
Resize image file size. You can change the pixel value or percentage. Check ‘Constrain Proportions’ if you want to keep the original proportions. Click ‘Resize’ you can save the resized image as a new file. It won’t overwrite your original image file.
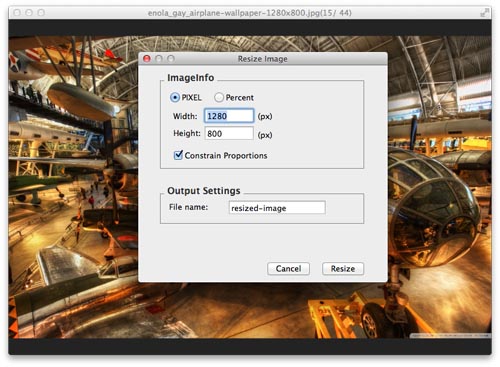
Viewing option:
View image in original size, fit to screen, zoom the image by dragging the zooming bar. Or you can scroll your mouse to zoom in/out. You can also flip the image horizontally or vertically, rotate left or right. Please note that rotate and flip won’t make changes to the original file.
![]()
Move to trash:
Click the trash button you can move the image to trash.
Set as desktop wallpapers:
Set current viewing image as desktop wallpapers. There are 3 options available.
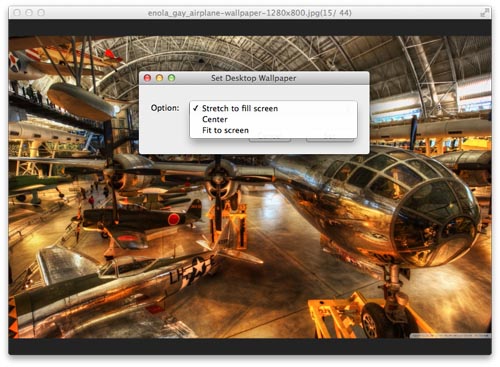
Preference:
You can set the default viewing mode, and enable/disable zooming animation, or set ‘ViewPic’ as a default image viewer.
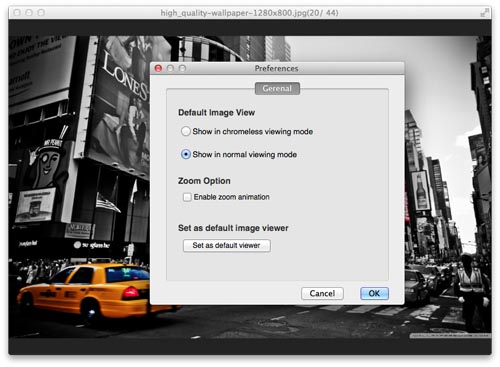
Set ViewPic as default image viewer on your Mac
If you want to set ViewPic to open a particular image format, for example, ‘PNG’. Please right-click on that image file, click Get info. In ‘Open With’ section, select ‘ViewPic’ from the drop-down list. Click ‘Change All…’. Then all png file will be opened with ViewPic.