If your PDF document contains table, you’ll get this notice message after conversion.
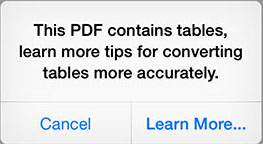
Table is widely used in PDF documents, our iOS apps can automatically detect table and preserve them as table format in output files. But if the table has complicated layouts, or without any borders, the output may not be correct. PDF Converter for Windows and PDF Converter for Mac can deal with table more accurately.
Table with full borders
If the table in PDF document has full table borders, our app can convert them correctly and preserve table nicely in output documents.
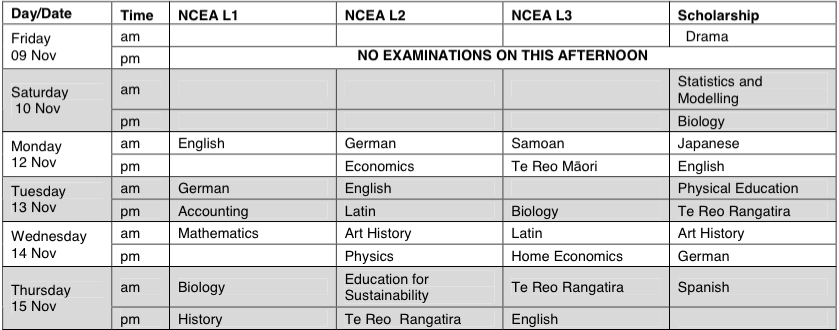
Say you convert this PDF to Pages, you can select the whole table and change the table styles easily.
Table without borders or with partial borders
These kinds of table may not be recognized correctly. If you can only select certain lines or text instead of the whole table in output file, that means the table detection is not correctly. There’s no table information within PDF data, so our iOS version can’t recognize table areas, your understanding will be highly appreciated.
For example, following PDF document has table without table borders.

But Lighten PDF Converter apps for Mac and Windows can deal with all kinds of table data. Mac and Windows version will detect table automatically like iOS does, and let you mark table areas manually, add lines for column and row, merge or split cells for better accuracy.
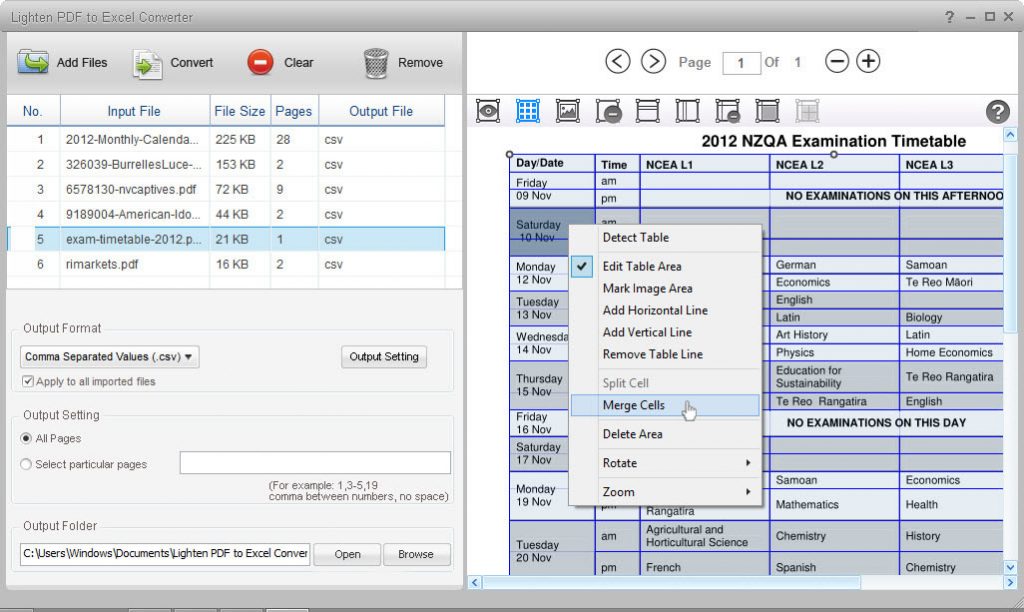
No matter how complex your tables are, Mac and Windows version can always deliver nice formatted output documents with all tables retained.
