To make the best use of Lighten PDF to Word Converter, it is recommended that you watch this step by step tutorial.
1. Launch and add PDF files
Click ‘Add Files’ button, a window will prompt you to add PDF files. Batch conversion functionality lets you import unlimited quantities of PDF files at one time.
After adding files, you’ll see the imported files listed in the file list.
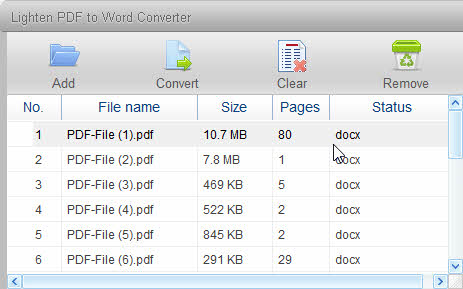
If you import the wrong files, simply click the ‘Remove’ button to remove a selected file, or click ‘Clear’ to remove all the imported files.
2. Select Output Options
(1) Select output formats
Besides Microsoft Word (.docx) format, you can also select plain text (.txt) in drop-down menu. Plain text is useful sometimes if you just need the text content without formatting.

(2) Select pages to convert
If you just need to convert parts of a PDF file, you can select any particular pages or page range before conversion to save you time.
For example, input 1,3-5, use comma to separate numbers, do not leave space between pages or page ranges.
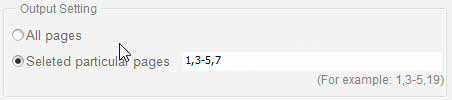
(3) Select the output folder
Click the ‘Browse’ button to select a folder to store the output Word document files. To view output files, you can click the ‘Open’ shortcut to open the output folder directly.

3. Start Conversion
After setting up the options, click the ‘Convert’ button to start conversion, a progress bar will appear below the file list. When the conversion is in progress, you can click ‘Cancel’ to stop.

When conversion finishes, click on the shortcut link in the ‘Output File’ column to open the output file directly.
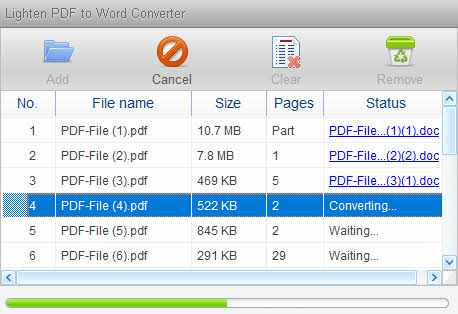
Built-in PDF Reader and more functions
PDF to Word Converter has a built-in PDF reader on the right side. You can view PDF files before conversion quickly without installing other PDF readers.
You can see a toolbar there, they are used for converting table data more accurately.
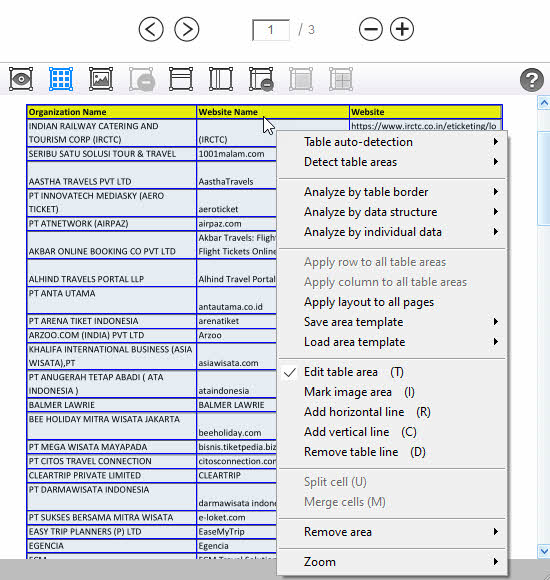
This tutorial will show you how to convert table data more accurately>>
And you can also mark graphic areas to keep selected areas as an image in output formats. Learn More>>
If you have any questions about Lighten PDF to Word Converter or meet any problems when using the application, please do not hesitate to contact us via support[at]lightenpdf.com, we’d love to help. If you have any PDF files that our software can not convert correctly, please send it over and we will convert for you. Thanks!
All-in-1 PDF Converter for Windows is available, which can convert PDF to Word, PowerPoint, Excel, Image, Text, CSV and more.
If you come across some scanned document or image-based PDF file, this version can only output image in Word document instead of editable text contents, in this case, you’ll need OCR converter to perform text recognition and extract text from the image.
Please try PDF to Word OCR for Windows, Pro version of this standard version.
