Lighten PDF Security Manager lets you quickly manage your PDF security settings. You can add an open password or limit some certain features of a PDF document, so you can protect your PDF file from unauthorized access. Or if you have the permission, or you are the owner of a PDF file, you can also remove all the limitations with ease.
Working with Lighten PDF Security Manager
- Install and launch PDF Security Manager
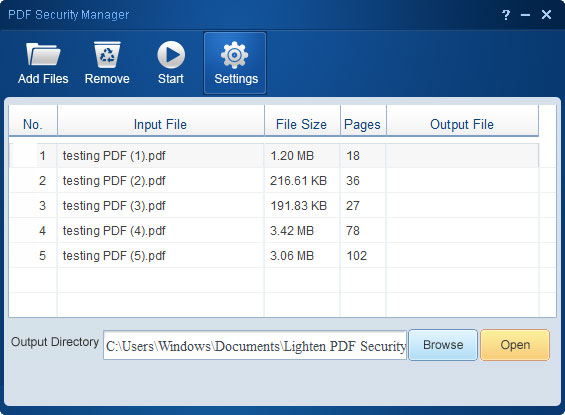
2. Click the ‘Add files’ button to add the PDF files you want to encrypt or decrypt;
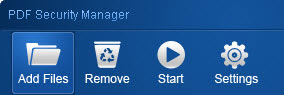
You can import as many PDF files as you want at one time. Or you can simply drag and drop a file to the app.
3. Select a certain PDF file, then click ‘Setting’ button;
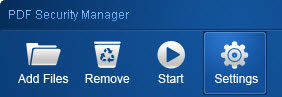
4. Modify the security settings in the pop-up windows;
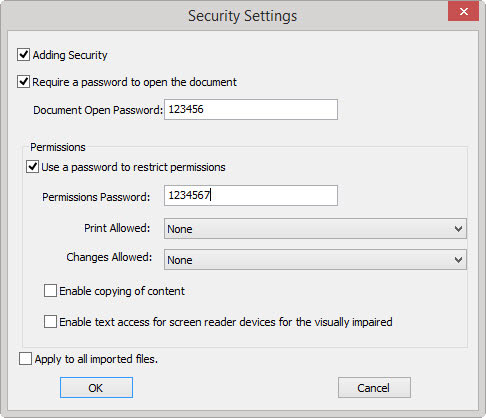
Options are grayed out by default, you need to check ‘Adding Security’, the other options will be available.
Modify the PDF security options
(1) If you want to add open password, check ‘Require a password to open the document’. And then enter the password in the blank. Users of this encrypted PDF need to enter the correct password in order to open and view the contents.
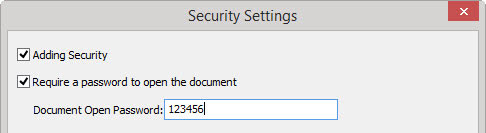
(2) If you want to set a permission password to limit some features, check ‘Use a password to restrict permissions’. You need to enter a permission password first. The permission password is not required for your PDF users, they can view the PDF file without entering it. But if someone needs to modify the permission settings, this password is required.
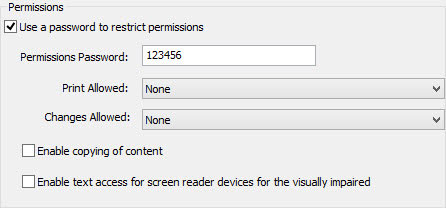
What do those options mean?
Print Allowed:

None: Users can’t print the PDF file, the ‘Print’ button will be grayed out or unavailable in their PDF viewer.
Low Resolution: Users can only print at no higher than 150 dpi resolution.
High Resolution: User can print at any resolution.
Changes Allowed:
This option is used for setting which editing actions are permitted in this PDF file. For example, if you select ‘none’, users can’t complete all the following actions even if they have Adobe Acrobat.
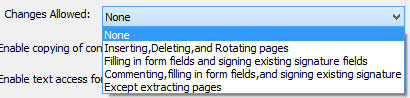
Enable copying of content
This option is widely used for sharing PDF on the Internet. If you uncheck this, users can’t select and copy content from this PDF file. Or the select and copy options are grayed out or unavailable.
Enable Text Access For Screen Reader Devices For The Visually Impaired
Let visually impaired users read the document with screen readers, but doesn’t allow users to copy or extract the document’s contents.
You can also check ‘Apply to all import PDF files’ to use the same security setting to all the imported files. This function can save your time.
5. Click the ‘Start’ button, it will do the rest for you.
Important: If you forget a password, you cannot recover it using this app, so please keep a backup copy or write down the password in a safe place.
Open Password and Permission Password can not be the same if you check both of them. If the PDF is encrypted with both types of passwords, this file can be opened with either password entered. However, only the permissions password lets the user change the restrictions. And PDF is ISO standard, those restrict permissions are defined in the PDF standard. Most of the PDF software will follow the standard, such as Adobe Reader, Preview on Mac, Foxit Reader, etc., however, if third-party products do not support these settings, document recipients are able to bypass some or all of the restrictions you set. So it’s recommended to set both types of password for safety.
How can I modify the security setting of an encrypted PDF file, which is already secured before?
This function is useful if you want to change the security setting of an encrypted PDF file, without purchasing the expensive PDF Editor app such as Acrobat. But first of all, you must have the permission to do so before changing the security setting to an encrypted file.
1. Import the encrypted PDF file
If the PDF file is encrypted with an open password, you need to enter the correct open password before taking further action.
2. Click on the little yellow lock icon in the first column. You’ll be prompt to input password. Then you can reset all the password setting following the instructions above, just like the normal PDF file.
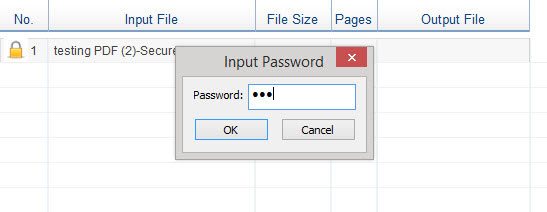
If the PDF file is encrypted by permissions, you just need to import the PDF file, change or reset all the password directly without entering any password.
